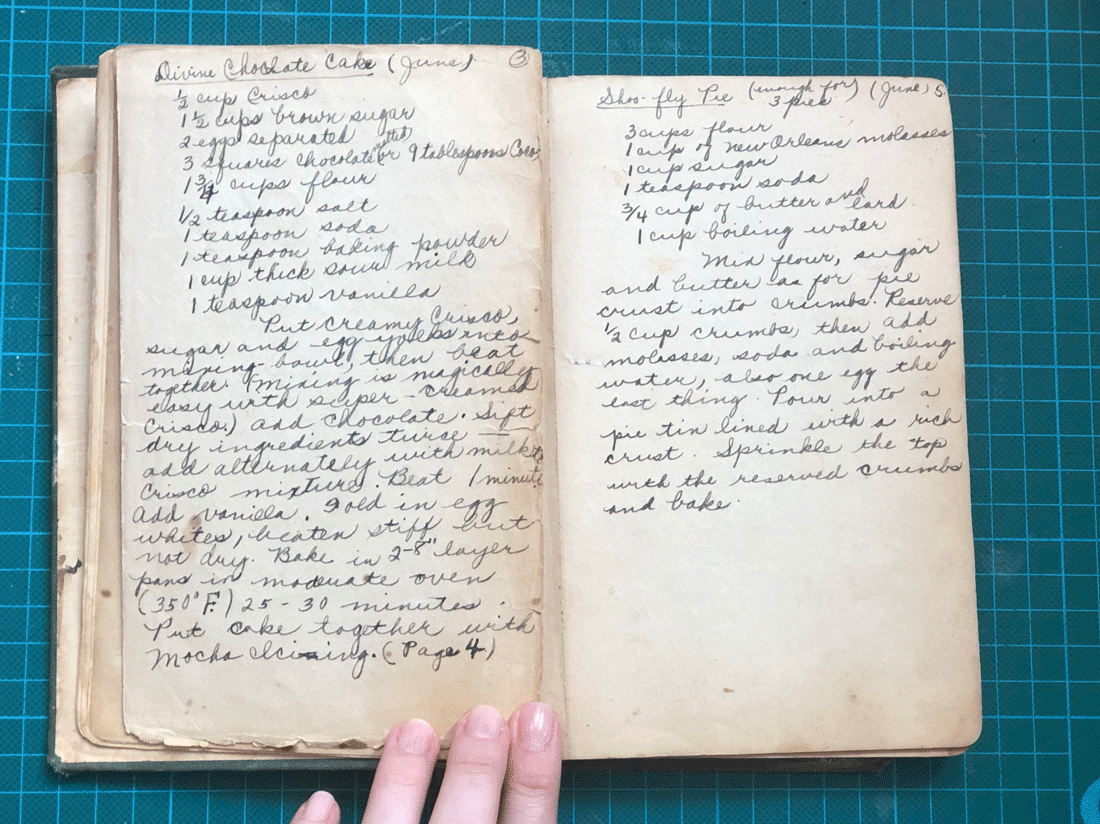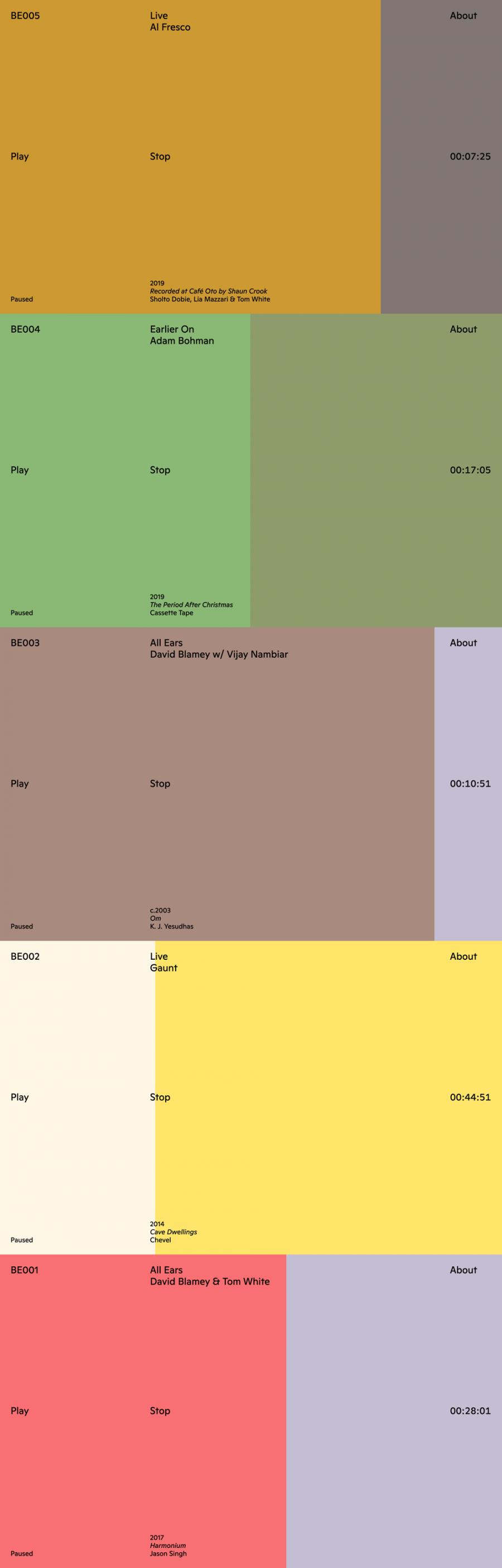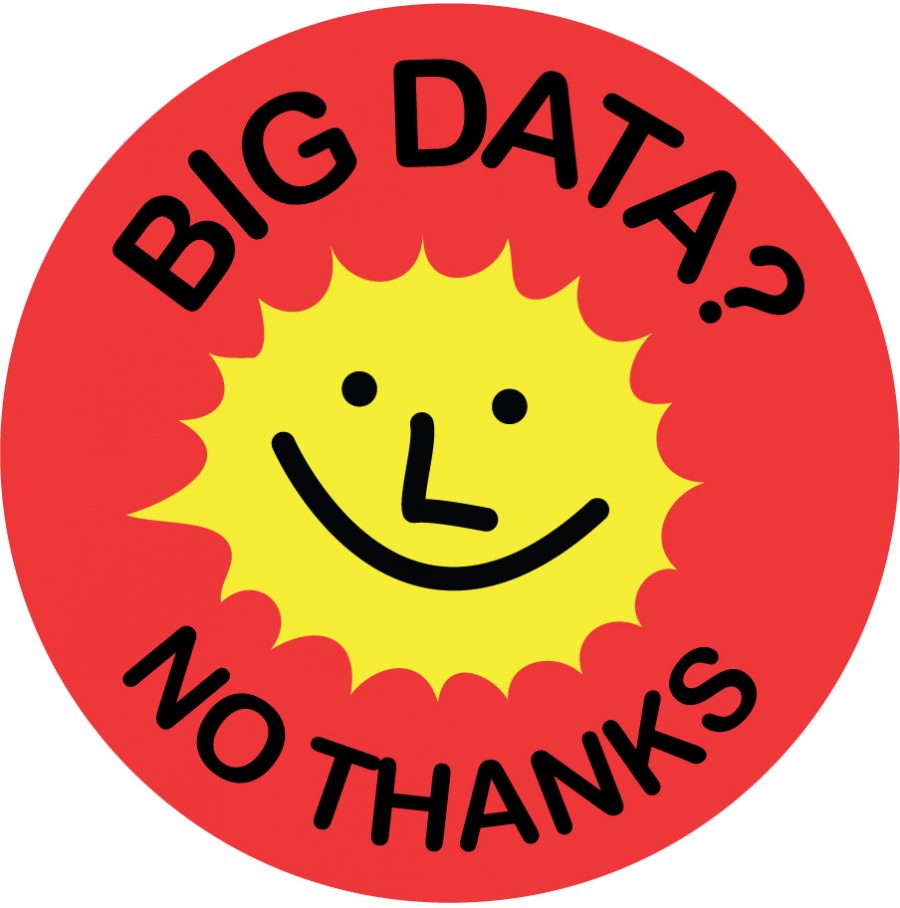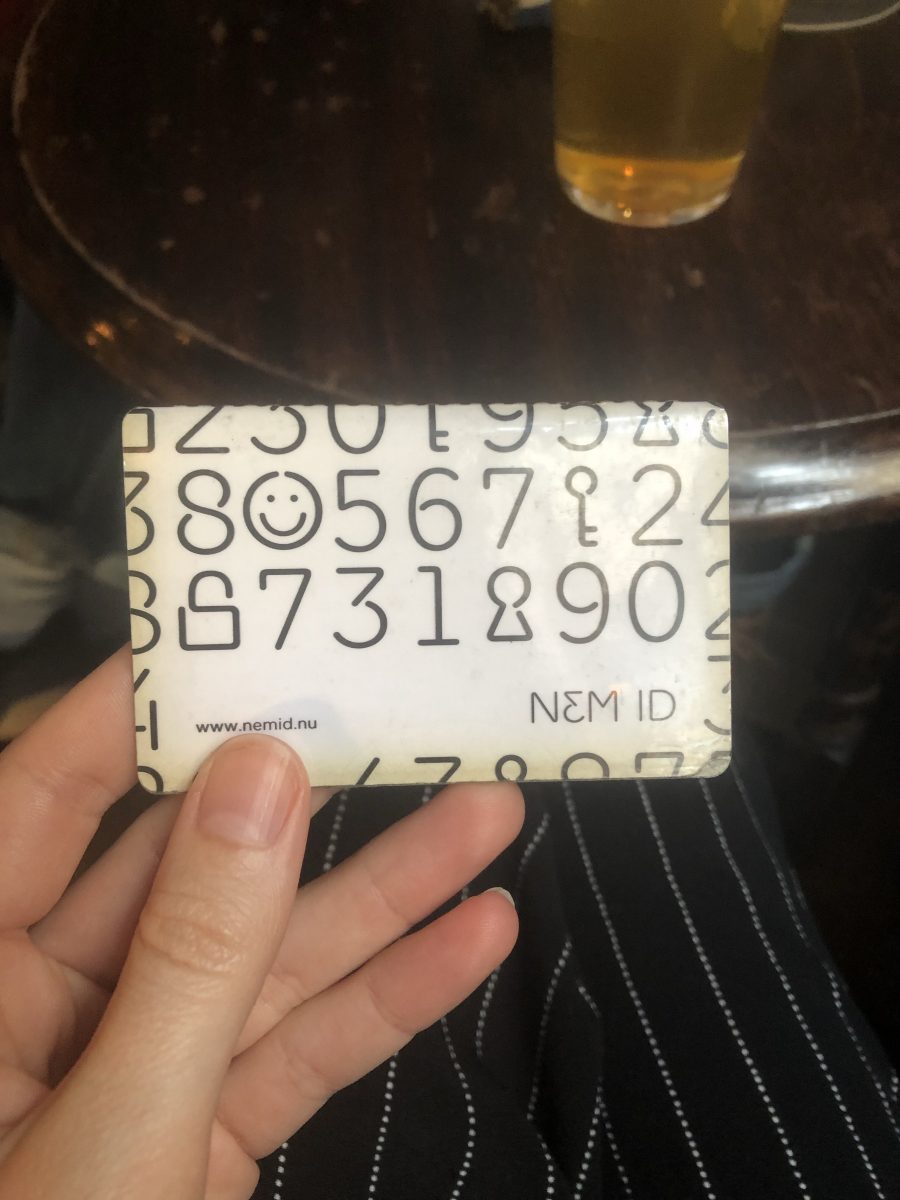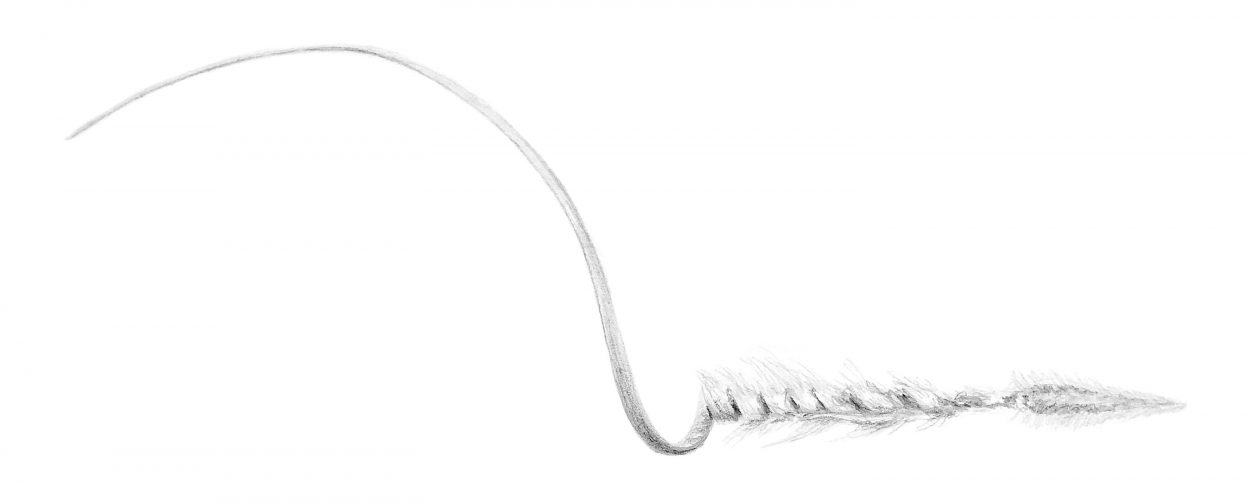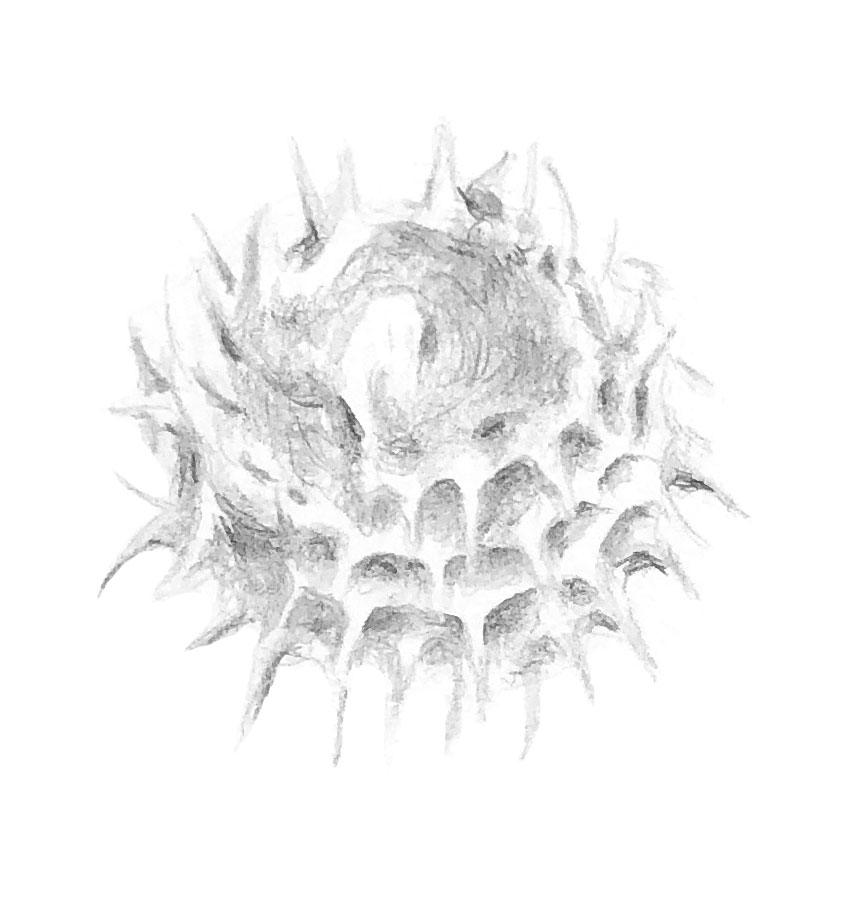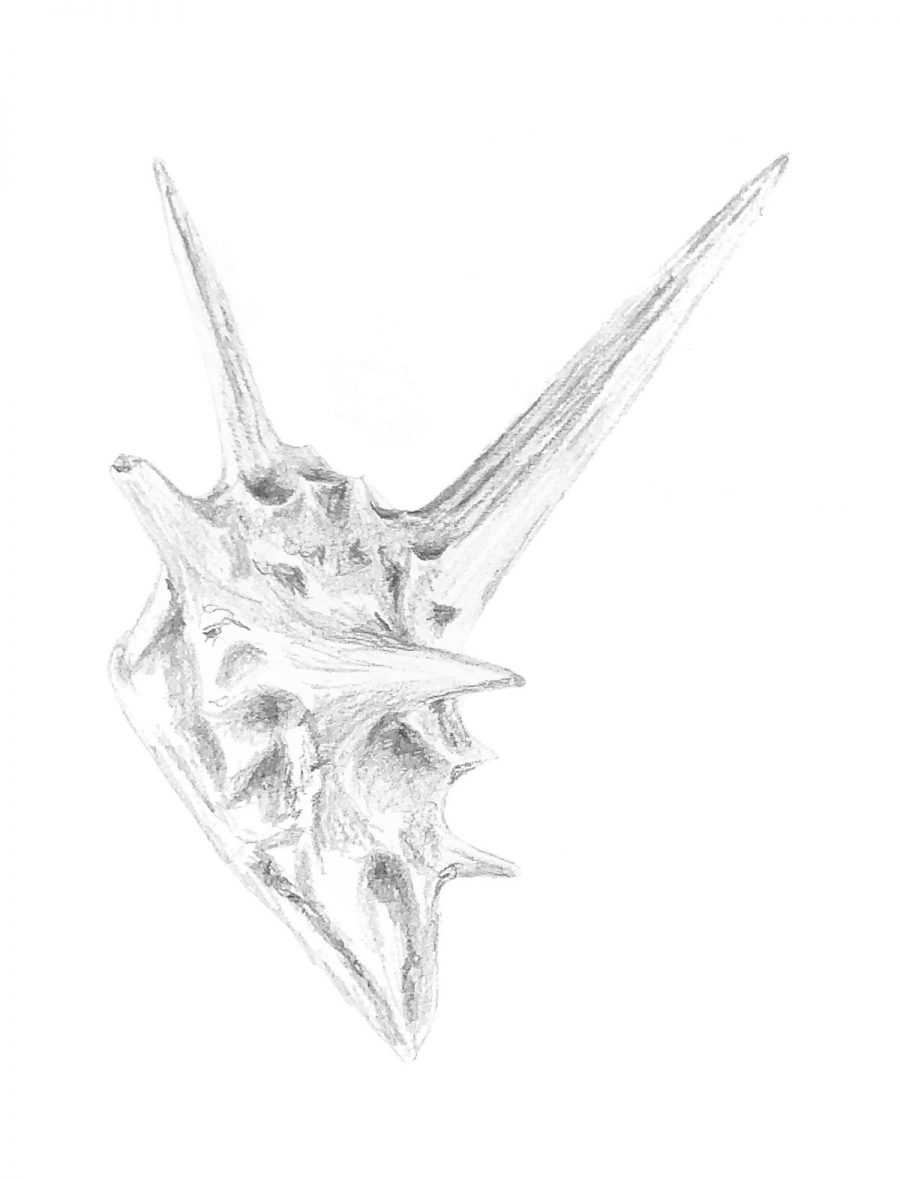This week has been absolute chaos. Good though! A few things to remember, and to follow up on.
I keep coming across Automate the Boring Stuff, and keep forgetting to look in to it. Python was the first language I learned back in college with Prof. Maxwell, so would be nice to revisit it.
Same thing with films like Idiocracy and The Skeleton Twins. Made a mental note to see them years ago and then promptly forgot, so I’m noting them here as an ever-so-slightly more effective reminder. Idiocracy seems particularly weird, on paper it should have been a huge hit but it got absolutely sidelined by Fox and was screened in the bare-minimum of theaters. The reviews are crazy mixed. Still, I’d like to see it.
Something I *have* watched recently on SB’s recommendation is the BBC’s Ghosts. It’s hilarious and completely charming, a lot of the same faces as the original Horrible Histories but a completely different format. I’d watch the whole thing again, hope they do another series.
Last weekend was Offprint book fair in the Turbine Hall at the Tate, and probably my last event with OP. It was nice to see a few familiar faces including the guys at Here Press. Richard Hollis did a talk to a full house on his newest book about Henry van de Velde followed by a book signing at OP’s table. It was nice to see him again. He was using a blue Uni-ball Air for the signing. I’m going to keep my eye out for that one in the stationery shops, it’s a ball point that writes like a fountain pen (line thickness varies with pressure, but very little risk of leaks). The price seems super reasonable, the web’s retail giant offers a three-pack for just under £5.
GC recommended The Mushroom at the End of the World, and if there’s anyone I trust to give me great book recommendations, it’s her. I’m just hoping it leans towards the glass-half-full end of things, I’m not sure I can take more pessimism right now.
I might have a little bit of downtime while travelling over the next few weeks. If I do, I’m hoping to spend a little time looking in to Commotion, “a free, open-source communication tool that uses wireless devices to create decentralized mesh networks”. Could use SiteSucker to grab all of the docs before I leave for offline reading. I came across Commotion for the first time via a link to Learn Networking Basics from Measurement Lab’s learning resources.
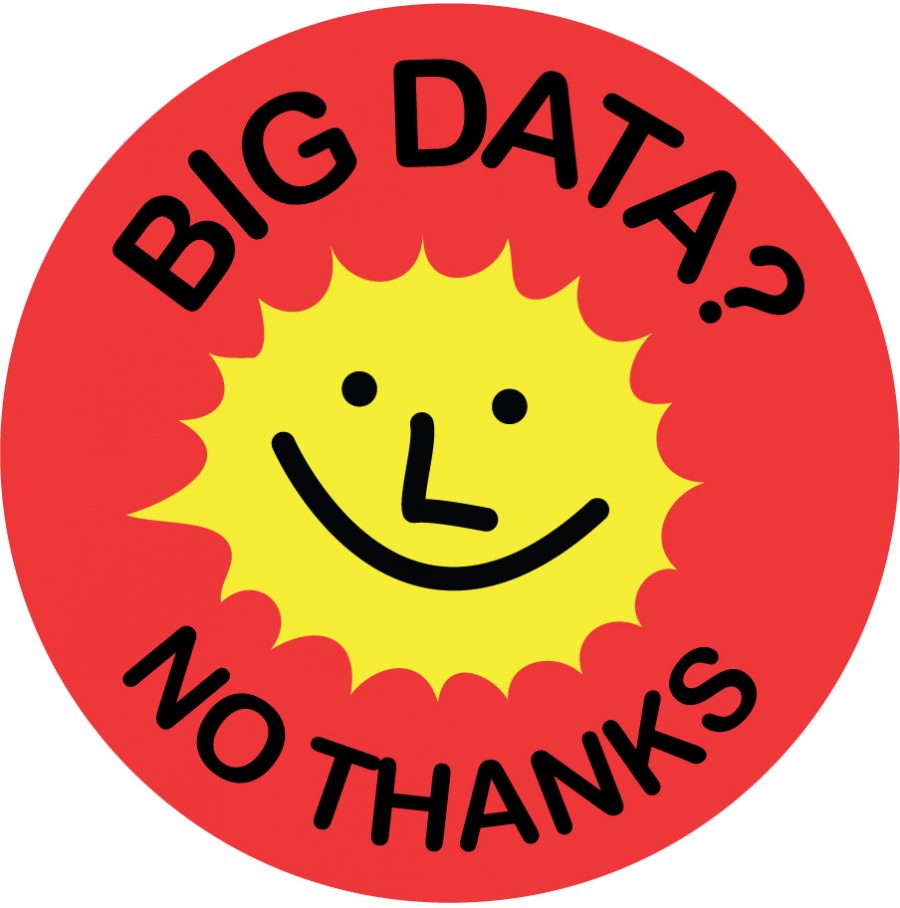
Gandi published a long blog post titled “Mass manipulation and platform privacy: where we’re at”. It’s summarises some talks and Gandi’s perspective following a conference on “democracy in the face of cybersecurity threats”. I’d like to follow up on a few of the points from the post. I’d also like to find out what public educational efforts are under way. Surely someone is working on PSA-style messaging about the dangers of misinformation and how to identify it. It’s easy to be skeptical about that sort of thing, but it can stick. What’s the cyber-awareness version of “Only you can prevent forest fires” or “A slip of the lip will sink a ship”? James Bridle’s “Big data? No thanks” is related, but the version I’m talking about is more personal, about confronting your own confirmation bias. But not too ominous, also catchy and friendly? Tall order.
Every time I sit down on the tube I wonder about what other people see when they look at me, what they perceive about me precisely because they are *not* me. There is this slippery divide when it comes to understanding yourself. There are elements of yourself that you can never understand since it’s impossible to get outside your own head (one of the reasons that talking to someone else about a problem can be so helpful). There are other things about yourself that only you can ever understand, no matter how much time you spend attempting to express that thing. I have trouble articulating why this feels like a catch, but surely someone out there has tried. Just need to find them.